
If you're planning to format an external hard drive for PS4, read through this guide to make the process as smooth and hassle-free as possible.
For most PS4 users, having a back-up external hard drive can enhance your gaming experience. After all, the primary hard drive inside the gaming console has limited memory capacity and may not be able to carry specific games.
If you have experienced difficulty backing up files in your PS4 because of the limited memory space, then you know that getting an external hard drive will instantly resolve this issue.
Aug 03, 2020 Now the question to 'how to format USB to exFAT/FAT32' is introduced. Please choose one as you like so your PS4 will be able to read a USB drive. However, please note that if you want to format USB drive partition larger than 32GB to FAT32 for PS4 via Windows Explorer and Disk Management, you will for sure encounter a failure. ExFAT vs FAT32 for PS4. Whether you're formatting an internal drive, external drive, USB flash drive, or SD card, Windows will give you the choice of NTFS, FAT32, and exFAT. But PS4 only supports two of these file systems—FAT32 and exFAT. FAT32 is an older file system that's largely relegated to USB flash drives and other external drives. Jul 16, 2020 Part 2: What Format Does PS4 Use for External Hard Drive? It is essential to know that PS4 only allows saving data on USB 3.0 storage devices, which can vary from 256GB to 8TB. Furthermore, you should also know that PS4 does not support conventional file formats such as NTFS(Windows) and HFS+(macOS). When using a USB storage device, your video files need to be in a folder for your PS4™ system to recognise them. You can view video recorded by a 360-degree omnidirectional camera (in equirectangular video format) on your PS VR. Press the OPTIONS button, and then select VR Mode. Video: H.264/MPEG-4 AVC High Profile Level 4.2.
While it may be an easy task to look for a hard drive for your PS4, you need to format it before using it as back up or extended memory for the console. First off, you have to know what file system you need to use in order to use it properly for gaming.
Table of Contents
Tips to Format An External Hard Drive For PS4
Below is a step-by-step process (suitable for Windows 10) on how to format an external hard drive for PS4:
- First, connect the external hard drive to a laptop or desktop.
- Open File Explorer (you may use the keyboard shortcut Win+E).
- Right click the external hard drive under ‘This PC', and pick ‘Format'. A new window should pop up.
- Under the File System dropdown, pick ‘exFAT' and click ‘Start'.
Meanwhile, if you're using a computer running on Windows 8, follow these tips to formatting your PS4 external hard drive:
- First, connect the external hard drive to a laptop or desktop.
- From the Start Menu, choose Disk Management and choose the external hard drive that you need to format. To look for this more easily, base it on the drive size that will appear once you choose Disk Management.
- After choosing your external hard drive, choose the New Choose Volume option. Once the ‘New Simple Volume Wizard' appears, click Next.
- To make sure that your external hard drive will only have just one volume, the size of the volume needs to be the maximum disk space. Click Next.
- To help you find your external hard drive easier next time, assign a drive letter. While Window readily assigns one, choosing your own will make you remember it more easily. Click Next when done.
- Click Format Partition and select exFAT as your file system. Change ‘Volume Label' to any desired name for your drive. Tick the ‘Perform a quick format' checkbox and then click Next.
- Note that the wizard will show the settings for your review. If there is no need to save the data on the drive to another location, click ‘Partition'. Otherwise, copy all data to another location where you want to save it. Afterwards, click Next.
- After you format external hard drive for PS4, it will be listed as a Healthy ‘primary partition'. The drive will also be in the ‘Computer' menu of Windows, carrying the assigned drive letter.
By the end of the process, you should have successfully formatted an external hard drive for your PS4. It should also be noted that the PS4 comes with a manual (Back and Restore) that you may also follow in formatting your hard drive.
How to Choose the Default Hard Drive
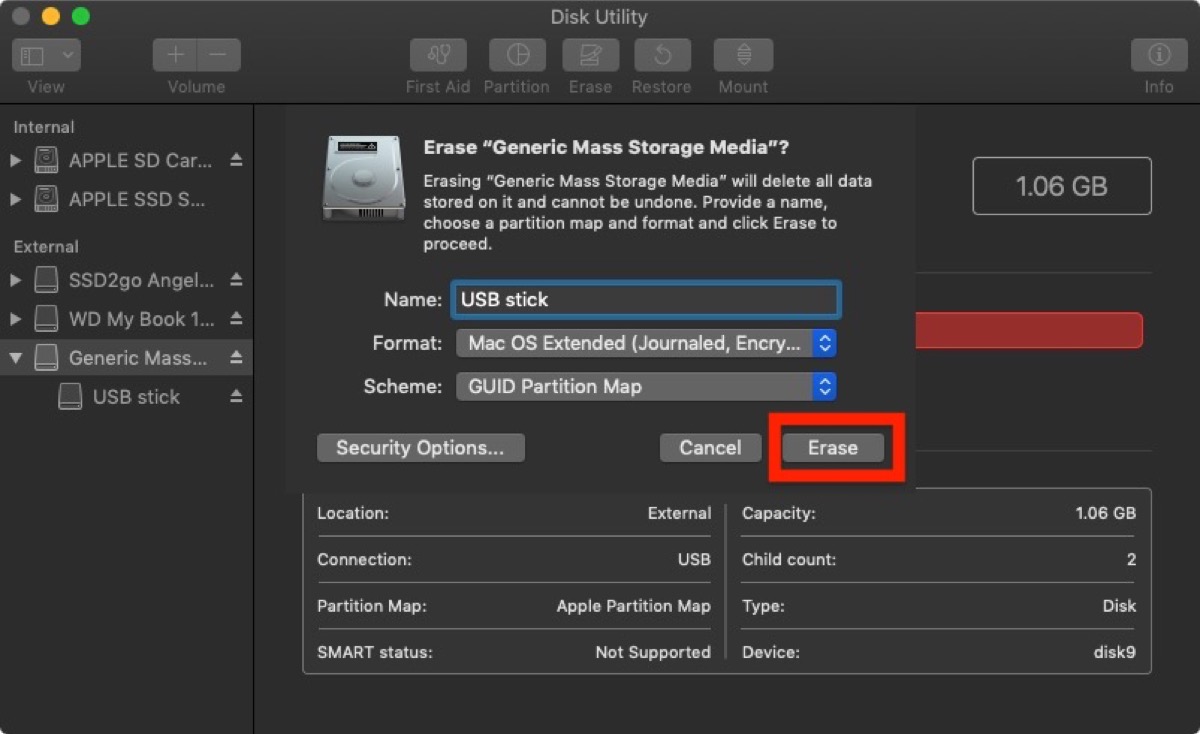
Once you've successfully set up your external hard drive, go ahead and hook it up to your PS4. Artcam for mac download. From there, you can now choose the default hard drive to store your game downloads.
- On the PS4 home screen, go to Settings > Storage.
- Click the Options button on the controller.
- Choose System Storage > Applications.
- Click the Options button on the controller.
- Choose ‘Move to System Storage'.
- Tick the checkbox beside the game titles that you want to save to the default hard drive.
- Choose Move, and click OK.
How To Format Usb For Ps4 On Mac
Getting The Most Out of the External Hard Drive for PS4
When you format external hard drive for PS4, the purpose can either be for back up or for extended storage. Before going through the formatting process, you should define the purpose first. That way, you're able to follow the right instructions accordingly.
How To Format Usb For Ps4 On Mac Windows 10
Although owning and maintaining gadgets can be painful to your pocket, most PS4-compatible external hard drives are relatively cheaper than years past. What's amazing is that you also have the option to upgrade the PS4 external hard drive in case you need to do so.
Concluding Thoughts
While there are many external hard drives for PS4 being offered in the market today, always do comprehensive research. That way, you'll know what type of external hard drive is best suited for your needs. By following our tips above, the process to format an external hard drive for PS4 should be a walk in the park.
Ps4 Usb Flash Drive Format

If you're planning to format an external hard drive for PS4, read through this guide to make the process as smooth and hassle-free as possible.
For most PS4 users, having a back-up external hard drive can enhance your gaming experience. After all, the primary hard drive inside the gaming console has limited memory capacity and may not be able to carry specific games.
If you have experienced difficulty backing up files in your PS4 because of the limited memory space, then you know that getting an external hard drive will instantly resolve this issue.
Aug 03, 2020 Now the question to 'how to format USB to exFAT/FAT32' is introduced. Please choose one as you like so your PS4 will be able to read a USB drive. However, please note that if you want to format USB drive partition larger than 32GB to FAT32 for PS4 via Windows Explorer and Disk Management, you will for sure encounter a failure. ExFAT vs FAT32 for PS4. Whether you're formatting an internal drive, external drive, USB flash drive, or SD card, Windows will give you the choice of NTFS, FAT32, and exFAT. But PS4 only supports two of these file systems—FAT32 and exFAT. FAT32 is an older file system that's largely relegated to USB flash drives and other external drives. Jul 16, 2020 Part 2: What Format Does PS4 Use for External Hard Drive? It is essential to know that PS4 only allows saving data on USB 3.0 storage devices, which can vary from 256GB to 8TB. Furthermore, you should also know that PS4 does not support conventional file formats such as NTFS(Windows) and HFS+(macOS). When using a USB storage device, your video files need to be in a folder for your PS4™ system to recognise them. You can view video recorded by a 360-degree omnidirectional camera (in equirectangular video format) on your PS VR. Press the OPTIONS button, and then select VR Mode. Video: H.264/MPEG-4 AVC High Profile Level 4.2.
While it may be an easy task to look for a hard drive for your PS4, you need to format it before using it as back up or extended memory for the console. First off, you have to know what file system you need to use in order to use it properly for gaming.
Table of Contents
Tips to Format An External Hard Drive For PS4
Below is a step-by-step process (suitable for Windows 10) on how to format an external hard drive for PS4:
- First, connect the external hard drive to a laptop or desktop.
- Open File Explorer (you may use the keyboard shortcut Win+E).
- Right click the external hard drive under ‘This PC', and pick ‘Format'. A new window should pop up.
- Under the File System dropdown, pick ‘exFAT' and click ‘Start'.
Meanwhile, if you're using a computer running on Windows 8, follow these tips to formatting your PS4 external hard drive:
- First, connect the external hard drive to a laptop or desktop.
- From the Start Menu, choose Disk Management and choose the external hard drive that you need to format. To look for this more easily, base it on the drive size that will appear once you choose Disk Management.
- After choosing your external hard drive, choose the New Choose Volume option. Once the ‘New Simple Volume Wizard' appears, click Next.
- To make sure that your external hard drive will only have just one volume, the size of the volume needs to be the maximum disk space. Click Next.
- To help you find your external hard drive easier next time, assign a drive letter. While Window readily assigns one, choosing your own will make you remember it more easily. Click Next when done.
- Click Format Partition and select exFAT as your file system. Change ‘Volume Label' to any desired name for your drive. Tick the ‘Perform a quick format' checkbox and then click Next.
- Note that the wizard will show the settings for your review. If there is no need to save the data on the drive to another location, click ‘Partition'. Otherwise, copy all data to another location where you want to save it. Afterwards, click Next.
- After you format external hard drive for PS4, it will be listed as a Healthy ‘primary partition'. The drive will also be in the ‘Computer' menu of Windows, carrying the assigned drive letter.
By the end of the process, you should have successfully formatted an external hard drive for your PS4. It should also be noted that the PS4 comes with a manual (Back and Restore) that you may also follow in formatting your hard drive.
How to Choose the Default Hard Drive
Once you've successfully set up your external hard drive, go ahead and hook it up to your PS4. Artcam for mac download. From there, you can now choose the default hard drive to store your game downloads.
- On the PS4 home screen, go to Settings > Storage.
- Click the Options button on the controller.
- Choose System Storage > Applications.
- Click the Options button on the controller.
- Choose ‘Move to System Storage'.
- Tick the checkbox beside the game titles that you want to save to the default hard drive.
- Choose Move, and click OK.
How To Format Usb For Ps4 On Mac
Getting The Most Out of the External Hard Drive for PS4
When you format external hard drive for PS4, the purpose can either be for back up or for extended storage. Before going through the formatting process, you should define the purpose first. That way, you're able to follow the right instructions accordingly.
How To Format Usb For Ps4 On Mac Windows 10
Although owning and maintaining gadgets can be painful to your pocket, most PS4-compatible external hard drives are relatively cheaper than years past. What's amazing is that you also have the option to upgrade the PS4 external hard drive in case you need to do so.
Concluding Thoughts
While there are many external hard drives for PS4 being offered in the market today, always do comprehensive research. That way, you'll know what type of external hard drive is best suited for your needs. By following our tips above, the process to format an external hard drive for PS4 should be a walk in the park.
